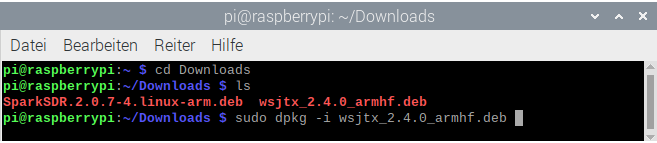Einrichtung
des Raspberry und grundlegende Linux-Befehle
Im
folgenden werden die Einrichtung des Raspberry und grundlegende
Linux- Befehle z.T. stichpunktartig beschrieben.
1.
Raspberry installieren (hier Raspberry 4)
Wichtig
ist ein ausreichendes Netzteil (5V, mind. 3A). Gute Erfahrungen habe
ich mit dem Original-Netzteil gemacht. Sind noch weitere Verbraucher
mit 5V zu versorgen, empfiehlt sich evtl. ein Meanwell Schaltnetzteil
für 5V bei 5A oder größer.
Das
Betriebssystem (hier Raspberry Pi OS) kann zunächst auf eine
MicroSD-Card installiert werden. Dies erfolgt meist mit dem Raspberry
Pi Imager, der für alle gängigen Betriebssysteme von der
Rasperry-Website angeboten wird.
Da
die SD-Karten nicht für häufige Schreib-/Lesevorgänge ausgelegt
sind, empfehle ich das Betriebssystem des Raspberry auf einen
USB-Stick zu spielen. Derzeit sind 64GB-Sticks mit
Lesegeschwindigkeiten von 100 MB/s recht günstig zu erhalten. Der
Raspberry 4 kann direkt vom USB-Stick booten, man braucht nur das
Raspberry Pi OS mit dem Imager auf dem USB-Stick zu speichern und vor
dem Booten die SD-Card zu entfernen.
Dann
führt das Betriebssystem den Benutzer durch die wenigen
Konfigurationsschritte.
Ich
empfehle die Schnittstellen SSH und VNC zu aktivieren (Hauptmenü –
Einstellungen – RaspberryPi-Konfiguration). Dies erleichtert den
Zugriff auf das Dateisystem.
Beim
nächsten Neustart ist dann alles eingestellt.
Der
Raspberry Pi 4 hat auch eine sehr komfortable Drucker-Konfiguration.
Meinen alten HP-Deskjet 1220 hat er über die USB-Schnittstelle
sofort erkannt und eingerichtet. Die Testseite wurde innerhalb einer
halben Minute gedruckt, ohne weitere Probleme (wie oft bei anderen
Betriebssystemen).
2.
Grundlegende Linux-Befehle
Meiner
Meinung nach kann man mit einem Raspberry nur sinnvoll arbeiten mit
dem Betriebssystem Linux.
Grundsätzliches:
Jeder
User ist mit Name und Passwort angemeldet.
Nur
der Systemverwalter(auch Root oder Superuser) hat alle
Berechtigungen. Er darf alles, auch ohne vorherige Rücksprache!
Beispiel: Der Befehl rm * löscht alle Dateien in diesem
Verzeichnis, ohne Rückmeldung!! Die sind dann weg.
Durch
ein das vorangestellte Kommando sudo
wird das Befehl mit Root-Rechten ausgeführt
User
dürfen nur ihre eigenen Dateien schreiben(ändern), alle anderen
nur anschauen(lesen). Sie dürfen auch nur bestimmte Ressourcen
verwenden oder ändern. Beispiele: Sie dürfen den Rechner nicht
ausschalten. Sie dürfen die Netzwerkkonfiguration nicht lesen oder
ändern.
Ein
Linux-Rechner sollte nie einfach ausgeschaltet werden. Er muss immer
ordnungsgemäß heruntergefahren werden!
Einige
Befehle für die Konsole (Terminal):
ls
listet die Dateien im Verzeichnis auf
ls
-l listet die Dateien im Verzeichnis in Langform auf
mkdir
daten erstellt ein Unterverzeichnis daten
cd
daten wechselt ins UV daten
cd
.. wechselt ins übergeordnete Verzeichnis
cd
/ wechselt ins Wurzelverzeichnis (root)
cd
~ wechselt ins Homeverzeichnis des users
ip
a zeigt die Netzwerkkonfiguration (z.B. IP-Adresse ) an
sudo
init 0 fährt den Rechner ordnungsgemäß herunter
Kopieren
von Dateien über eine ssh-Verbindung:
siehe
auch: https://wiki.ubuntuusers.de/SSH/
Öffnen
des Terminals: (bei Windows Eingabeaufforderung)
allgemein:
scp [[user@]host1:]file1 ...
[[user@]host2:]file2
scp
test1.py pi@192.168.178.39:test1.py
Die
Datei test1.py wird in das home-verzeichnis des Benutzers pi auf dem
Raspberry (IP:192.168.178.39) mit dem Namen test1.py kopiert.
scp
-r * pi@192.168.178.39:website
Kopiert
alle Dateien (auch Unterverzeichnisse) auf den Rechner mit der
angegebenen IP-Adresse in das Verzeichnis home/pi/website.
Editieren
einer Textdatei mit nano (Texteditor)
öffnen
der Datei: nano test1.py
Speichern
der Datei: Strg O
Beenden:
Strg X
Dateien,
die nicht im Home-Verzeichnis des Users sind, können nur geändert
werden, wenn man die Datei mit: „sudo nano test1“ öffnet.
3.
Einrichten des Systems:
1-wire
aktivieren
siehe:
https://www.webnist.de/temperatur-sensor-ds18b20-am-raspberry-pi-mit-python/
sudo
raspi-config
Interfacing
options 1-wire enable
Neustart
erforderlich
ins
Unterverzeichnis wechseln:
cd
/sys/bus/w1/devices
ls
die
Kennungen
der Sensoren z.B. 10-00803.. 10-00803.. werden aufgelistet
Ausführen
eines Python Programmes:
normal:
python time1.py
Programme,
die in die Hardware des Raspberry eingreifen, müssen mit
Systemverwalter-Rechten gestartet werden. Also:
sudo
python temp_python411.py
Stoppen
des Programms mit Strg C
Zeit einstellen bei Raspberry
Für die digitalen Betriebsarten
ist eine genaue Systemzeit des Rechners Voraussetzung. Dazu
installiert man den NTP-Client auf dem Raspberry. Dieser holt sich
die aktuelle Zeit von einem verfügbaren Zeitserver.
Installation des NTP-Clients:
Geben Sie folgende Kommandos in
einem Terminalfenster ein.
sudo apt-get install ntp
sudo apt-get install ntpdate
Die Systemzeit wird automatisch
mit einem Time-Server im Internet synchronisiert. Natürlich nur wenn
das Internet verfügbar ist .
Zur Kontrolle kann die aktuelle
Zeit aus dem Internet im Browser angezeigt werden, wenn man als
Adresse time.is
eingibt. Dabei wird die Systemzeit synchronisiert. Vor allem kurz
nach dem Starten des Rechners wird sich eine kleine Abweichung
ergeben. Nach einigen Minuten stimmt aber die Systemzeit mit der
aktuellen Zeit überein.
Das Kommando date
in einem Terminalfenster zeigt die aktuelle Systemzeit an.
z.B.: Mo
13. Dez 20:56:59 CET 2021. So
kann man Systemzeit und aktuelle Zeit miteinander vergleichen.
Quelle:
https://www.logicals.com/de/support/forum/raspberry-pi/48-aktuelle-uhrzeit-aus-dem-internet-holen
Installation von WSJT-X und
SparkSDR auf RaspberryPi
Stand: Dez/2021
Getestet wurde folgende
Konfiguration:
Raspberry Pi 4B 8GB,
Betriebssystem: Raspberry Pi OS(Legacy) with Desktop
WSJT-X 2.4.0,
SparkSDR.2.0.7-4.linux-arm.deb
Mit dem derzeit aktuellen
RaspberryPi OS konnte ich WSJT-X nicht installieren, daher benutzte
ich das Raspberry Pi OS(Legacy), das auf dem herkömmlichen
Raspbian- Betriebssystem basiert. Das Betriebssystem des Raspberry
wird zunächst von der Website des Herstellers www.raspberrypi.org
heruntergeladen und auf eine SD-Card mind. 8GB geflasht und nach dem
Booten wird die Grundkonfiguration des Raspi durchgeführt.
Ich verwende statt der SD-Card
immer einen USB-Stick als normalen Speicher des Raspi. USB-Sticks
sind betriebssicherer und schneller als SD-Cards. Nach der
Grundkonfiguration kopiere ich die SD-Card mit dem Programm SD-Card
Copier (Hauptmenü-Zubehör) auf einen schnellen USB-Stick und stelle
mit raspi-config die Boot-Reihenfolge auf USB und dann SD-Card um.
Dann erfolgt die Installation
von WSJT-X. Die neueste Version 2.5.2 machte Schwierigkeiten, einige
notwendige Bibliotheken waren nicht verfügbar. Daher verwendete ich
eine „ältere Version“, nämlich 2.4.0( Mai 2021). Diese ist auf
https://sourceforge.net/projects/wsjt/files/
erhältlich. Passend ist
die Datei
wsjtx_2.4.0_armhf.deb.
Diese wird heruntergeladen und
ist dann üblicherweise im Ordner Downloads.
Zur Installation öffnet man ein Terminal und wechselt in das
Unterverzeichnis Downloads
und entpackt dann die Datei wsjtx_2.4.0_armhf.deb.
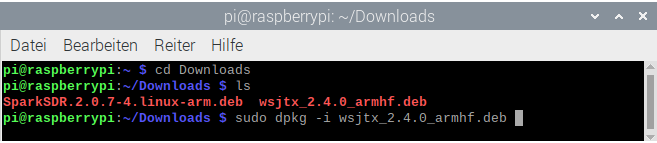
Bei
diesem Vorgang treten einige Fehler auf, da verschiedene Bibliotheken
fehlen. Mit dem Kommando sudo apt
-–fix broken install wird dies korrigiert. Ein erneuter
Aufruf von sudo dpkg -i
wsjtx_2.4.0_armhf.deb
installiert ohne weitere Fehlermeldung das Programm WSJT-X .
Das
Programm WSJT-X kann mit sudo
dpkg -P wsjtx
wieder vollständig entfernt werden.
Die
Installation von SparkSDR erfolgt etwas komfortabler. Auf
www.sparksdr.com wird der
Menüpunkt Downloads aufgerufen. Die Datei
SparkSDR.2.0.7-4.linux.arm.deb
herunterladen. Ein weiterer Klick entpackt5 die Datei und installiert
sie.
Einrichten
sqlite3 (einfache
SQL-Datenbank)
http://vitech-blog.de/lm75-temperaturverlauf-aufzeichnen-und-visualisieren/
sudo
apt-get update
sudo
apt-get install sqlite3
sqlite3
mess1.db erzeugt eine Datenbank mit Namen mess1.db im Home-
Verzeichnis
und öffnet zugleich die sqlite-Konsole.
sqlite>
.quit Beenden der sqlite-Konsole
Erstellen
einer Tabelle in der Datenbank:
Jeder
Datensatz soll aus 4 Elementen bestehen, Temperatur 1 , Temperatur 2,
Status des Kessels, aktuelle Zeit.
In
der Datenbank wird wie in fast allen Datenbanken eine Tabelle
angelegt:
temp1
|
temp2
|
st
|
time
|
Werte
|
|
|
|
Dazu
ist bei sqlite folgendes Kommando notwendig:
sqlite3
mess1.db Öffnen der Datenbank
sqlite>
CREATE TABLE daten (temp1 REAL, temp2 REAL, st INT, time TEXT);
Damit
wird eine Tabelle mit den Namen daten angelegt, die Datenfelder
heißen z.B. temp1 vom Typ REAL usw. Es erscheint aber eine
Fehlermeldung, „Die Datenbank ist nur im Lese-Modus geöffnet“.
Es wurde also keine Tabelle angelegt.
Der
Grund dafür ist im folgenden Bildschirmausdruck zu erkennen.
Nach
dem Kommando ls -l werden die Dateien mit ihren Attributen angezeigt.
-rw-r--r--
1 root root 0 Jun 15 21:19 mess1.db
rw-r—r--:
Der Besitzer der Datei hat
Lese-(r) u.
Schreibrechte(w), die
Gruppe
des Besitzers hat nur Leserechte (r--), alle
anderen
haben
auch nur Leserechte (r--)
1
Anzahl der Links (hier keine
Bedeutung)
root
root Der Besitzer ist
root aus der Gruppe root
0
Größe der Datei (hier 0 Bytes)
Jun
15 .. Datum und Uhrzeit der
letzten Änderung
mess1.db
Dateiname
In
die Datenbank mess1.db kann
also nur der Besitzer, hier root, schreiben.
Der normale User, hier pi, hat
nur Leserechte!
Es
müssen also die Zugriffsrechte der Datei geändert werden. Dies kann
nur der Besitzer machen, also root.
Er
benutzt das Kommando: sudo chmod 666
mess1.db
Mit
chmod werden die Zugriffsrechte für Dateien oder Verzeichnisse
geändert. Näheres: https://wiki.ubuntuusers.de/chmod/
Den
Erfolg sieht man im Bildschirmausdruck, damit kann die Tabelle
erstellt werden.
Das
Kommando .schema daten zeigt den
Aufbau der Tabelle.
Die
Datenbank ist damit für den Eintrag von Werten vorbereitet. Im
nächsten Schritt wird das Python-Programm erklärt, das die Sensoren
ausliest und die Werte in die Datenbank schreibt.
4.
Webserver lighttpd
links:
https://www.elektronik-kompendium.de/sites/raspberry-pi/1905271.htm
https://www.elektronik-kompendium.de/sites/raspberry-pi/1905281.htm
Der
Standard-Webserver ist der Apache2, dieser ist aber für unsere
Zwecke etwas überdimensioniert. Daher nehmen wir den schlanken
lighttpd-Server.
Die
Installation erfolgt mit:
sudo
apt-get install lighttpd
Das
Webserver-Verzeichnis liegt standardmäßig in /var/www/html.
sudo groupadd www-data
sudo usermod -G www-data -a pi
sudo chown -R www-data:www-data /var/www/html
sudo chmod -R 775 /var/www/html
Zunächst
wird eine Benutzergruppe www-data angelegt.
usermod
bearbeitet Benutzerkonten. Der Benutzer pi wird dieser Gruppe
zugeordnet.
chown
ändert den Eigentümer bzw. die Eigentümer-Gruppe einer Datei oder
eines Verzeichnisses. Das Verzeichnis /var/www/html
erhält den neuen Eigentümer hier: www-data
aus der Gruppe www-data.
chmod
ändert die Zugriffsrechte einer Datei oder eines
Verzeichnisses.
-R
ändert rekursiv, also auch für Unterverzeichnisse. 775 heißt: Alle
dürfen lesen und ausführen, der Eigentümer darf auch schreiben.
Das SetUID-Bit ist gesetzt, das Programm dieser Datei läuft immer
mit den Rechten des Eigentümers.
Vor
dem ersten Test sollte der Webserver neu gestartet werden.
sudo service lighttpd force-reload
Gibt
man die IP-Adresse des Raspberry im Browser ein, hier 192.168.178.39,
dann sollte die „Platzhalterseite“ erscheinen.
PHP-Unterstützung
für Webserver lighttpd
Unser
Webserver soll die Daten der Datenbank auf Anfrage über eine
Webseite ausgeben können. Dies erfolgt oft mittels der Skriptsprache
php. Unser muss also ein php-Skript verarbeiten können.
Installation:
sudo apt-get update
sudo apt-get install php5-common php5-cgi php5
Es empfiehlt sich dass Fast-CGI-Modul für PHP zu aktivieren, im 3. Kommando wird er Webserver mit der neuen Konfiguration erneut gestartet.
sudo lighty-enable-mod fastcgi
sudo lighty-enable-mod fastcgi-php
sudo service lighttpd force-reload
Der
Test erfolgt mit einem kleinen php-Skript im Webserver-Verzeichnis
/var/www/html. Mit dem
Texteditor nano kann ein Einzeiler geschrieben werden.
nano
phpinfo.php
<?php phpinfo(); ?>
Nach
dem Speichern dieses Skripts kann der Erfolg mit einem Aufruf im
Browser des PCs getestet werden.
http://192.168.178.39/phpinfo.php
Im
Browser erscheint eine Seite mit aktuellen Informationen zur
PHP-Version.
Wichtig:
Eine Webseite, die ein php-Skript enthält, muss immer mit der Endung
php aufgerufen werden.
Ein
recht gute Zusammenfassung von grundlegenden Linux-Befehlen findet
sich, allerdings in englischer Sprache auf:
www.raspberrypi.org/documentation/linux/
Home